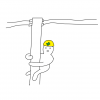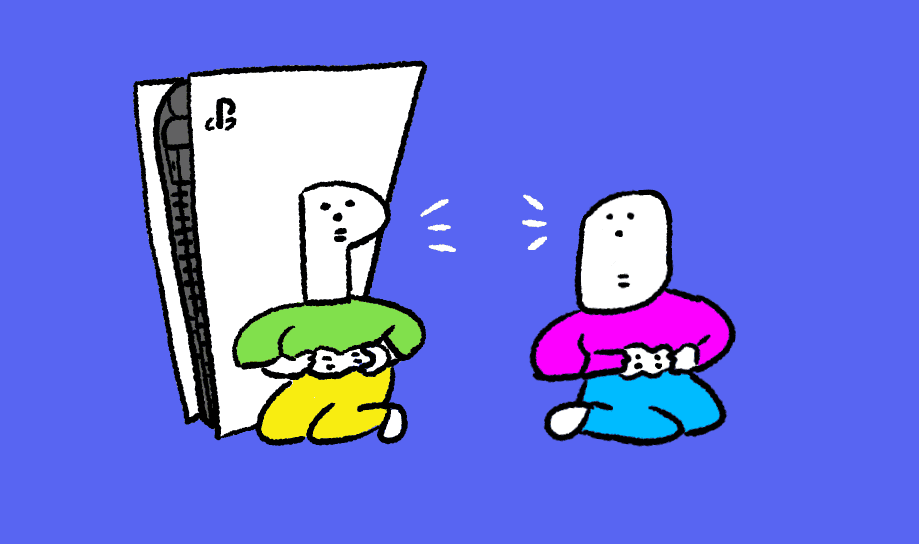
PS5でもDiscordでボイスチャットができるようになりましたが、
現在、PS5の仕様により、ブロードキャスト機能でYoutubeやTwitchで相手の声が配信に乗らないようになっています。
Discordの音声は、キャプチャーまたはブロードキャストできますか?
いいえ。Discordボイスチャットの音声はPS5本体のキャプチャーやブロードキャストには対応していません。
https://www.playstation.com/ja-jp/support/games/discord-voice-chat/
しかし、私はPS5のブロードキャスト機能でTwitchにDiscordでの会話を配信できています。
| ゲーム機 | チャットソフト | |
| 自分 (PS5のブロードキャスト機能を使って生配信) |
PS5 | Discord (PC) |
| お友達 | PC (steam) | Discord (PC) |
もう半年くらいこの方法でやっています。Youtube配信でも可能です。
PS5でDiscordのボイスチャットを配信に乗せる方法は2つあります。
既に持っている機材によって配信方法を選んだほうがコスト的におすすめです。
| PS5のブロードキャスト機能を使って配信する 今回紹介する方法 |
パソコンのOBSを使って配信する | |
| 必要なもの | ●DiscordをインストールしているPC (普通の事務用PCでも可)
●パソコンに繋ぐ用のオーディオインターフェース ●PS5に繋ぐ用のオーディオインターフェース ●XLRマイク ●ヘッドフォンorイヤホン (+ケーブル類) |
●配信ができるスペックのPC
●キャプチャーボード ●ヘッドセット (+ケーブル類) |
| 使うソフト | ●Discord (PC) | ●Discord (PC)
●OBS (PC) |
| メリット | ◯ 配信の画質が安定している | ◯ 配信画面上にコメントなどを流せる |
| デメリット | ✕ 配信画面上にコメントを流せない | ✕ ある程度のスペックのPC必要
✕ かなり良いキャプチャーボードじゃないと画質に期待できない |
パソコンのOBSで配信するほうがメジャーですが、今回はPS5のブロードキャスト機能で配信する方法を紹介します。
スポンサーリンク
PS5でDiscordのボイスチャットをブロードキャスト配信に乗せるために必要なもの
必要なのは以下の機材です。
どんな感じに繋ぐのかイラストにしてみました。
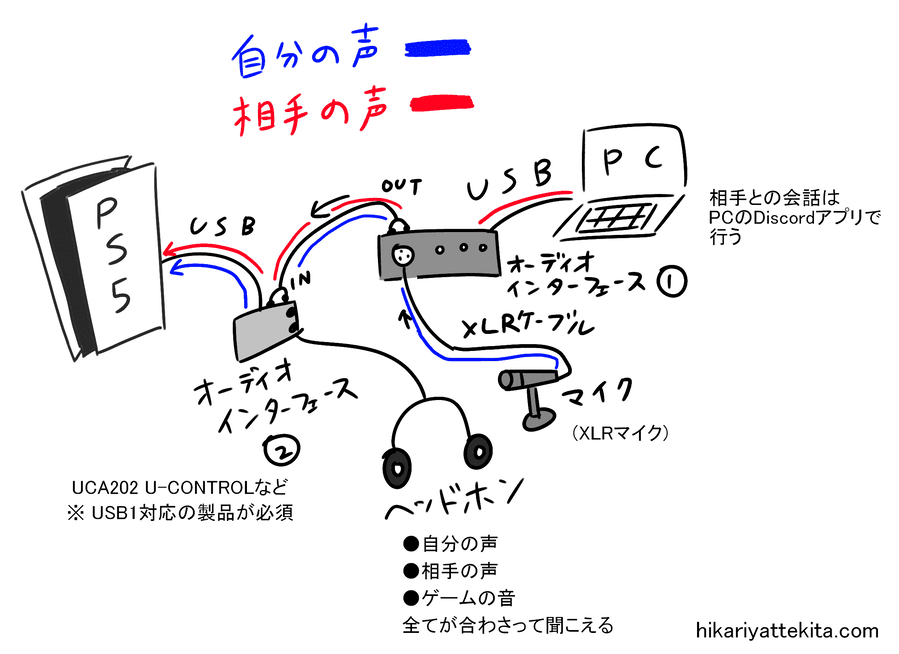
| 必要な機材 | 詳細 |
| PC | Discordで会話する用 (USBポートが付いてる安いPCで良い) |
| オーディオインターフェース① | パソコンと繋ぐ用 (AMS-24 |
| オーディオインターフェース② (めちゃめちゃ大事) |
PS5と繋ぐ用 (UCA202 U-CONTROL |
| XLRタイプのマイク | オーディオインターフェース①に繋ぐ用 (コンデンサーマイク or ダイナミックマイク) |
| ヘッドフォン or イヤホン | ゲーム音と相手の音声と自分の声を聴く用 |
| (必要に応じて)ケーブル類 | ①マイクに繋ぐXLRケーブル + ②ステレオケーブル赤白タイプ ③ 必要に応じて変換プラグ 合計3,000円くらい |
こんな感じでしょうか。家にあるもので揃えられれば最高。
関連記事
私がPS5でDiscordのボイスチャット音声を含めて配信している機材はこちら
私が現在、PS5でDiscordのボイスチャットをブロードキャスト機能で配信している機材は・・・

こんな感じで繋いでいます。
| 必要な機材 | 詳細 |
| PC | Discordで会話する用 (普通のオフィス用ノートパソコン・ASUS Vivobook 14X X1403ZA) |
| オーディオインターフェース① | パソコンと繋ぐ用 (OCTA-CAPTURE 販売終了、AMS-24 |
| オーディオインターフェース② (めちゃめちゃ大事) |
PS5と繋ぐ用 (UA-1EX 販売終了 / 代替品→M-Track Duo |
| XLRタイプのマイク | オーディオインターフェース①に繋ぐ用(SURE SM57) |
| ヘッドフォン or イヤホン | ゲーム音と相手の音声と自分の声を聴く用 (MDR-7506) |
| (必要に応じて)ケーブル類 | ①マイクに繋ぐXLRケーブル + ②ステレオケーブル赤白タイプ ③ 必要に応じて変換プラグ 合計3,000円くらい (CANAREのXLRケーブル、ステレオケーブル、ステレオ変換プラグ2つ) |
「自分の声」+「相手のDiscordの声」+「ゲーム音声」→ PS5のブロードキャスト機能
で配信できています。
わざわざ買い足してはおらず、普段使っている機材や家にあったものを組み合わせてできました。
それぞれの機材について書いていきます。
必要なもの
6~8点くらい必要になってきます。
家にあるPC
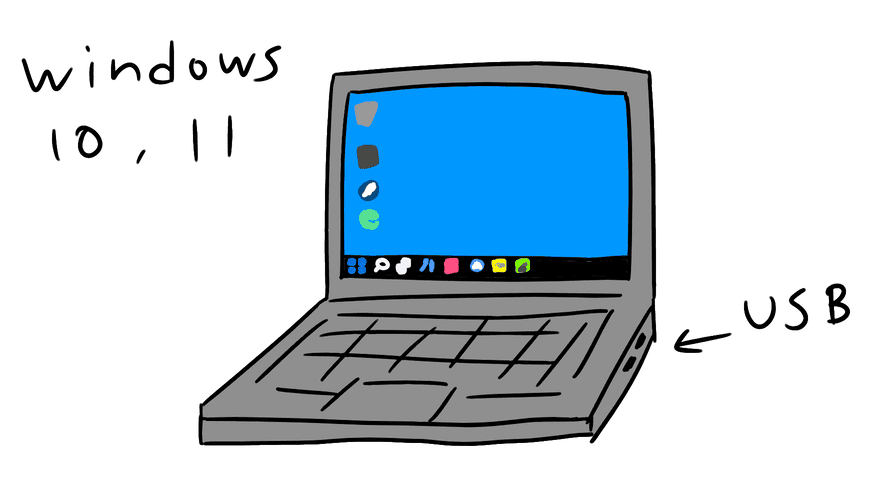
私は「ASUS Vivobook 14X X1403ZA」を使っています。
- Windows 11
- メモリ16GB
- CPU Core i 7 12世代
- USB端子
USB端子付いてるWindows10か11のパソコンなら大丈夫。メモリは8GBでも、Discordがインストールできれば問題ないと思います。
MacでもOK。
こちらのPCにDiscordのアプリをインストールします。
オーディオインターフェース① (パソコンと繋ぐ用)

写真はOCTA-CAPTURE
自分の声とDiscordの相手の音をあわせるためにオーディオインターフェースが必要です。
基本的にはなんでもいいですが、
- マイクを繋ぐXLR端子
- MONITOR OUT端子
があるオーディオインターフェースであればOK。たいていはどれでも付いてます。
MONITOR OUTは、
「OUTPUTS」「MAIN OUT」「MONITOR」
など機種によって名前が異なります。だいたいは本体の裏に端子があります。
おすすめのメーカーは
MOTU、PreSonus、Steinberg、UNIVERSAL AUDIO、ZOOM
激安すぎるのは故障などが不安なので、1万円以上のちゃんとしたオーディオメーカーの製品を買っておけば安心。
将来的にゲーミングPCでゲーム実況などをする場合でも無駄になりません。
YAMAHAのUSBタイプのミキサー持っていたらそれでも大丈夫かも。
パソコンでオーディオインターフェースが使えるように、説明書を見ながらドライバやソフトウェアなどをインストールをして、友達とDiscordで会話できるようにセッティングをして下さい。
実際に使ってみた格安オーディオインターフェース (パソコンと繋ぐ用)

先日、約1万円ちょっとのZOOMの小型オーディオインターフェース「AMS-24」を買って試してみました。
「AMS-24」と「UA-1EX」の組み合わせでもP5のブロードキャスト機能でDiscordチャット音声を配信することができました。
「AMS-24」はパキッとした音質で良い感じ。超低音がおさえめで、かつ芯のある音質です。筐体はプラスチックですが、つまみが重くてしっかり作られている印象。

設定は
- スイッチは [MIC LINE]のほうに入れ
- スイッチは [MUSIC]のほうに入れる
- 1のつまみを [10]
- 2のつまみは [0] ← ※ここを0にしておかないとホワイトノイズがすごい
- OUTPUT A [10] ← ※ 「自分の声 & 相手の声」が「ゲーム音」と比べて大きい時は下げてみてください
- OUTPUT B [0]

コンデンサーマイクを使っている場合は48V [1-2] を ON ※ ダイナミックマイクの場合はOFF

DIRECT MONITOR は [ON]。
※ LOOP BACKは[OFF]でいい
オーディオインターフェース② (PS5と繋ぐ用) ぜったい必要!!!

いま新しく販売されているほとんどオーディオインターフェースはUSB2.0 か USB3.0~なので、PS5では使えません。
PS5対応の機種は以下のスペックが必須です。
- USB1対応 ← めちゃめちゃ大事
- ダイレクトモニタリング機能あり
- INPUT端子が付いている
- ヘッドフォン端子あり
代替え機はどれがいい?
私は20年くらい前のUSB1対応の「UA-1EX」を使っていますが、ちゃんとPS5で認識されています。
現在は「UA-1EX」は販売終了しています。
USB1対応の機種の数は少ないのですが、代替え機として
「UCA202 U-CONTROL」https://www.electori-br.jp/products/465.html
あたりが使えるかもしれません。ダイレクトモニタリング機能も付いているようです。
Amazonだと4,000円台で買える。

Amazonレビューを読んでみると、PS5でも使えそうな記述あり。
こちらのブログの方が
コイツは超優秀で、PlayStation5にUSB接続してもヘッドセットとして認識してくれる。https://genesisplana.hatenablog.com/entry/20241016/1729059271
と書かれています。
海外のオーディオ掲示板でもPS5でUCA202が使えているというレビューがあります。
おそらくいけるとは思いますが、筆者自身が使ってないので100%確証はありません。
追記 (2025年4月7日)
「UCA202 U-CONTROL」が品切れ状態なので、
「M-AUDIO / M-Track Solo」が良いかもしれません。
Xでも使えたという声がありましたので、おそらく大丈夫??だと思います。
PS5でM-AudioのM-TRACK DUOがオーディオインターフェースとして認識できた!おっしゃー!!
ヘッドセットと比べて音質が劇的に良くなった!!!https://t.co/5VsGR5xgmu pic.twitter.com/vbPFZPrk8x— 妻に内緒のゲーム好き、おやゆび (@oyayuvi_games) April 2, 2021
こちらを使う場合はオーディオインターフェース①のOUTPUTから → 「M-AUDIO / M-Track Solo」INPUT ② にモノラルで繋げば良いです。ケーブルはいろいろ売ってるので工夫して繋いでみて下さい。
最近は、M-Trackも品薄なので、なかなか難しくなっていますね・・・
別途、フリーBGMをパソコンからステレオ音声で流して配信に載せたい、という場合は、ステレオ入力可能なM-Track Duoの方が良いと思います。
マイク (XLR)

注意:USBマイクは使えません。XLRタイプのマイクを使って下さい。
私はダイナミックマイク「Sure SM57」を使っています。もちろんコンデンサーマイクでもOK。
マイクスタンドも必要ですね。
7,000円以下ならマランツプロのコンデンサーマイク「MPM-1000」あたりでも良いです。XLRのマイクケーブルやスタンドが付いているので、別途購入する必要がありません。
マランツプロが売り切れているので、日本メーカーのTASCAMのマイクでも良いかもしれません。こちらも7,000円台で買えます。
ヘッドフォン (もしくはイヤホン)

私はMDR-7506を使っています。
ヘッドフォンやイヤホンはオーディオインターフェース②のPHONE端子に差して下さい。
XLRケーブル & ステレオ赤白ケーブル

マイクとXLRケーブルを繋いで、オーディオインターフェース①のXLR端子に接続します。
中にピンが3つ入っている端子です。
■ CANARE ( カナレ ) / EC03-B(XX) BLACK マイクケーブル 3m
■ ステレオケーブルはAmazonなどにある安いやつでOK。1,000円くらい。

こんな感じでピンを太くする変換プラグがあります。

1個150円×2。
CLASSIC PRO クラシックプロ 変換プラグ APR221 変換アダプター フォン RCA
ポイントや設定などの注意点

めちゃ大事ポイント
配信前にDiscordの相手と実際に音声チャットをしながら、音量調節をしましょう。
■ オーディオインターフェース①と②は両方とも、DIRECT MONITORを[ON]にする
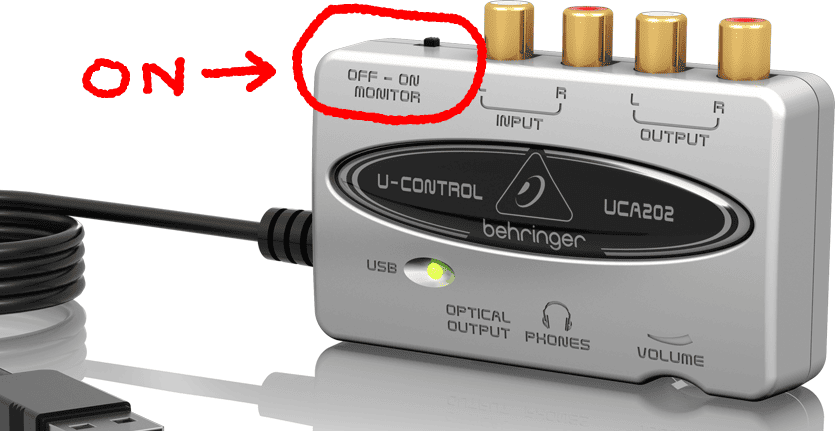

■ PS5の[設定] → [サウンド] → [入力機器]の箇所を「USB Audio CODEC」(もしくは「UCA202」「UA-1EX」とかの名前)を選ぶ。
■ PCでDiscordの設定
入力デバイス:オーディオインターフェース①の機種名を選ぶ
出力デバイス:オーディオインターフェース①の機種名を選ぶ
出力音量 = チャット相手の声の音量 (こちら側に聞こえる相手の声の音量)
[入力音量] 基本的に右にふりきっちゃってOK。
[出力音量] 自分の声と比べて、相手の声が小さいときは右側へ。相手の声がでかいときは左側へ下げてみてください。
後述する、PS5の[マイクレベルの調整]を確認しながら変えましょう。
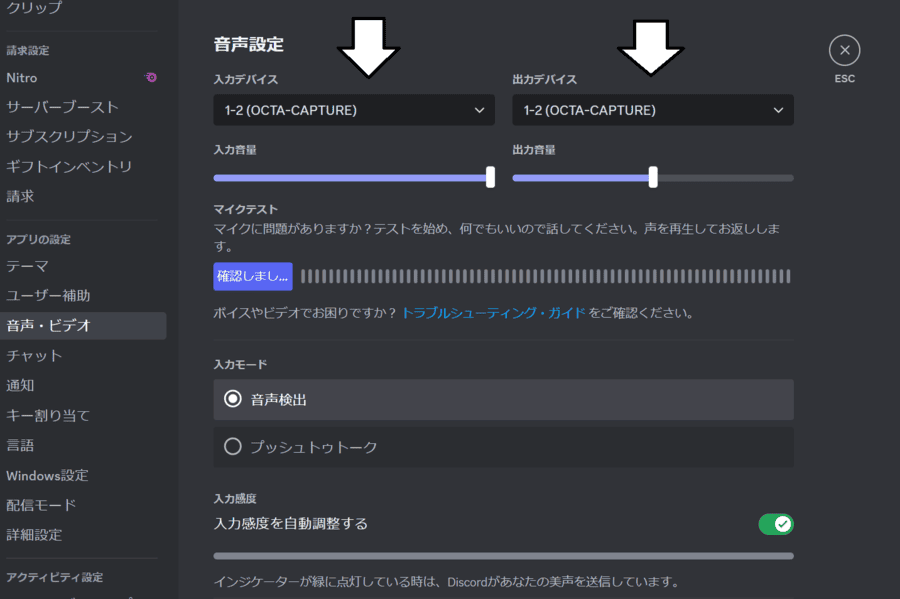
以下はZOOM AMS-24の場合

■ PS5の[設定] → [サウンド] →[マイクレベルの調整]で、自分の声や相手の声が適正の範囲に入るように調整する。
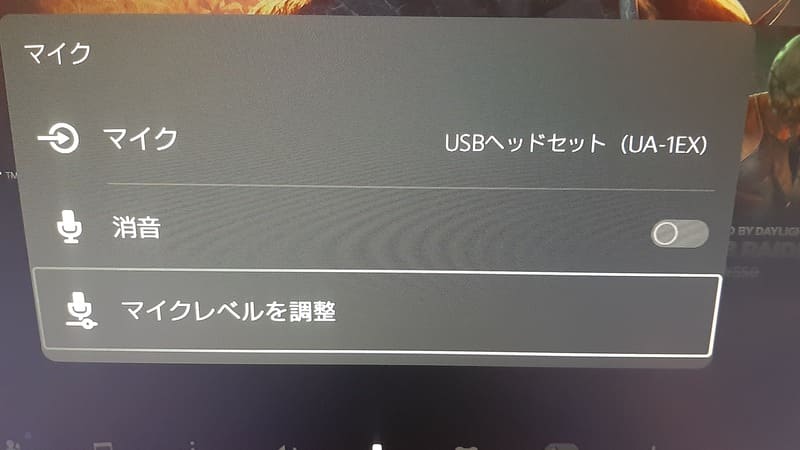

自分の声のピロピロと相手の声のピロピロが同じ感じに伸びていればOK。
相手の声が小さいときはさきほどのDiscordの出力音量にもどって、バーを右側へ移動させてください (大きい時は左側へ)。
オーディオインターフェースによって設定がかなり異なるので、いろいろいじってみてください。
抜けているところがあるかもしれませんが、一応、一連の接続方法を書きました。

光回線を紹介して10年目。ダイヤルアップからADSL、そして光回線までネット回線歴26年です。詳しいプロフィールはこちら